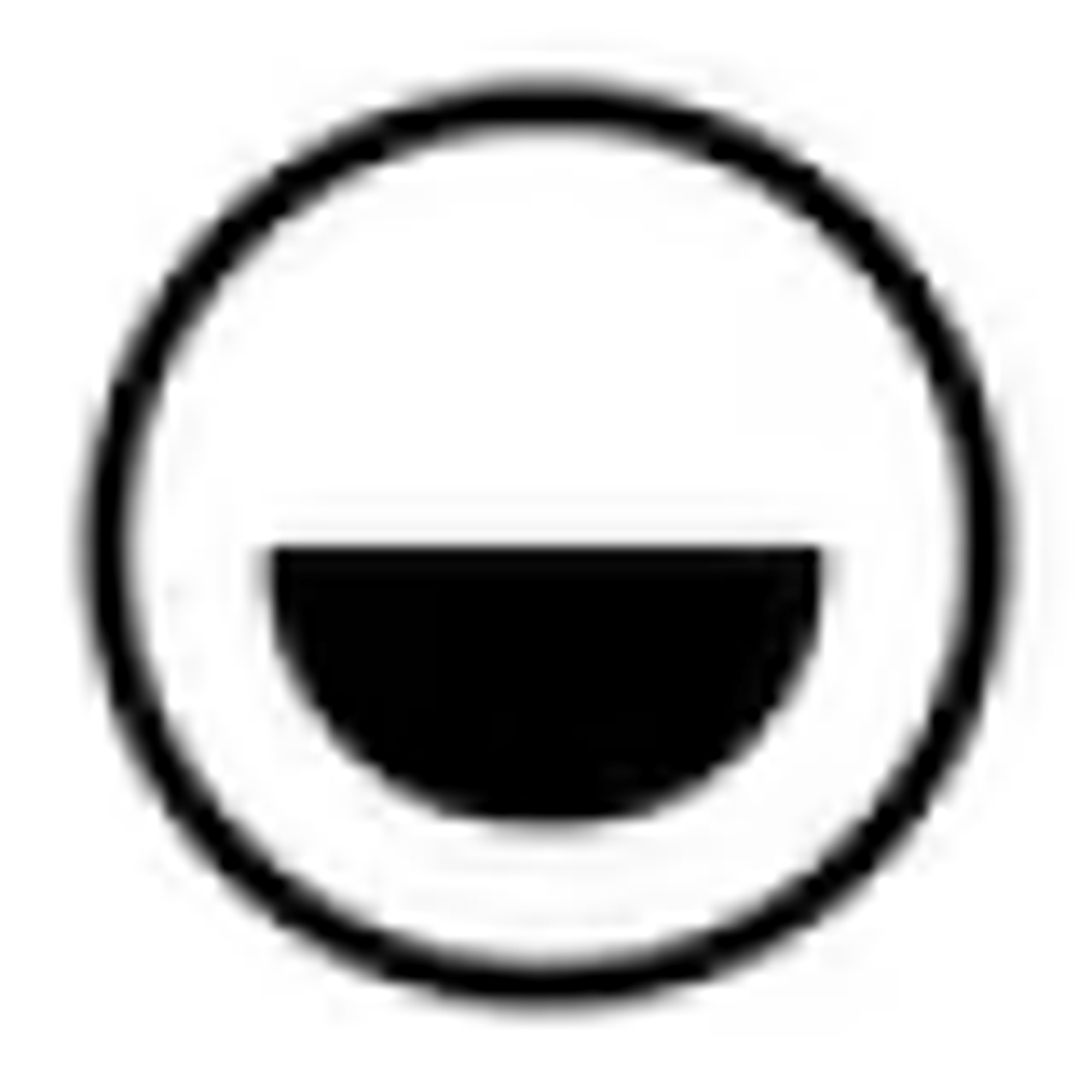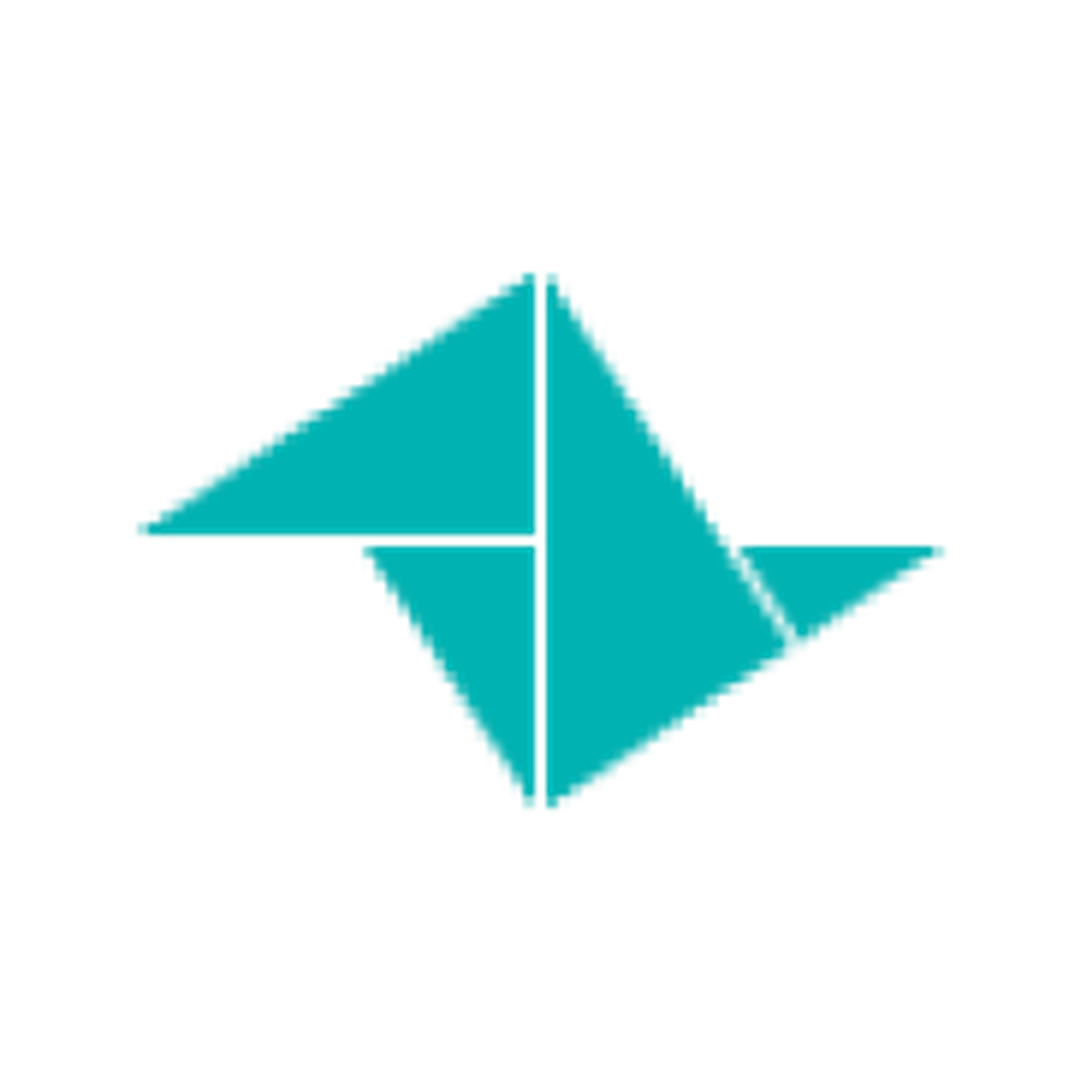Zapier can help you automate tasks and build workflows between otherwise incompatible apps through automated connections called Zaps — set up in minutes with no coding.
The Zapier integration is available for free to all Tally users.

How it works1. Connect to Zapier2. Build your own Zap or use a template3. Create a trigger4. Choose an action5. Customize action6. Test the actionTally x Zapier guides
How it works
Zapier integrates with 6000+ apps including Google Sheets, Airtable, Mailchimp, Notion, Salesforce, Teamleader, Folk, and many more. This makes Zapier a popular tool for automating workflows between otherwise incompatible apps.
Users can set up multi-step Zaps that automatically trigger a sequence of actions after one initial trigger event, such as a new Tally form submission.
1. Connect to Zapier
Here's how to get started with syncing your Tally form responses to other apps using Zapier.
First, create a Zapier account (for free) if you don't already have one. Then, go to the
Integrations tab of your published Tally form to connect it to Zapier.
You’ll be prompted to log into your Zapier account.
2. Build your own Zap or use a template
You can either create your automation from scratch or head to the Tally integration page on Zapier to explore ready-made templates and different integrations you can set up.

3. Create a trigger
If you’re building your own Zap from scratch, click the
+ Create button in your sidebar, then select Zaps. 
A Zap is made up of a trigger and an action. A trigger is an event that starts a Zap; for Tally, the trigger event is a new form submission.
Click on
1. Trigger to start creating your automation trigger. 
Then, search for ‘Tally’ and click on it.

In the
Event dropdown, select New Submission.
In the
Account section, click Sign in to connect your Tally account. You’ll be prompted to log into your Tally account and authorize Zapier to access it.
Then, in the
Trigger section, select the form you wish to connect to Zapier.
In the
Test section, you can test the trigger. 
Your test form data will look like this:

Next, click the
Continue with selected record button.4. Choose an action
Now, you’ll have to add an action — an event a Zap performs after it's triggered, like notifying your team in Slack, sending a follow-up email, or adding a new record to your Airtable base.
Choose the action app you want to connect with and connect your account. If you already have an account connected to Zapier for the action app, select it from the account menu.

From the
Event dropdown, choose the action you want Zapier to perform. For example, we want Zapier to create a new Google Drive folder anytime a respondent fills in a project intake form, like this free template.
In the
Account section, you’ll be prompted to log in to the app you selected and authorize Zapier to connect with it.
5. Customize action
Next, customize the data that you want to send over to your action app. In this step, you'll see dropdown menus and/or form fields to fill in.
In this example, we will select where in Google Drive we want Zapier to create a folder and which form data we want to use as the folder name. Click
Continue when you’re ready.
Zapier’s free plan is limited to two-step Zaps. If you want to add multiple steps, you’ll have to upgrade to a paid plan.
6. Test the action
The final step is to see if your action works as expected. In the
Test section, click Test step to run the action step.The next screen will show you whether or not Zapier has been able to successfully perform the action step for you.

Once you’ve set up your Zap action, you can add another action or finish setting up the Zap by clicking
Publish. New form submissions will now get synced with your chosen action app.