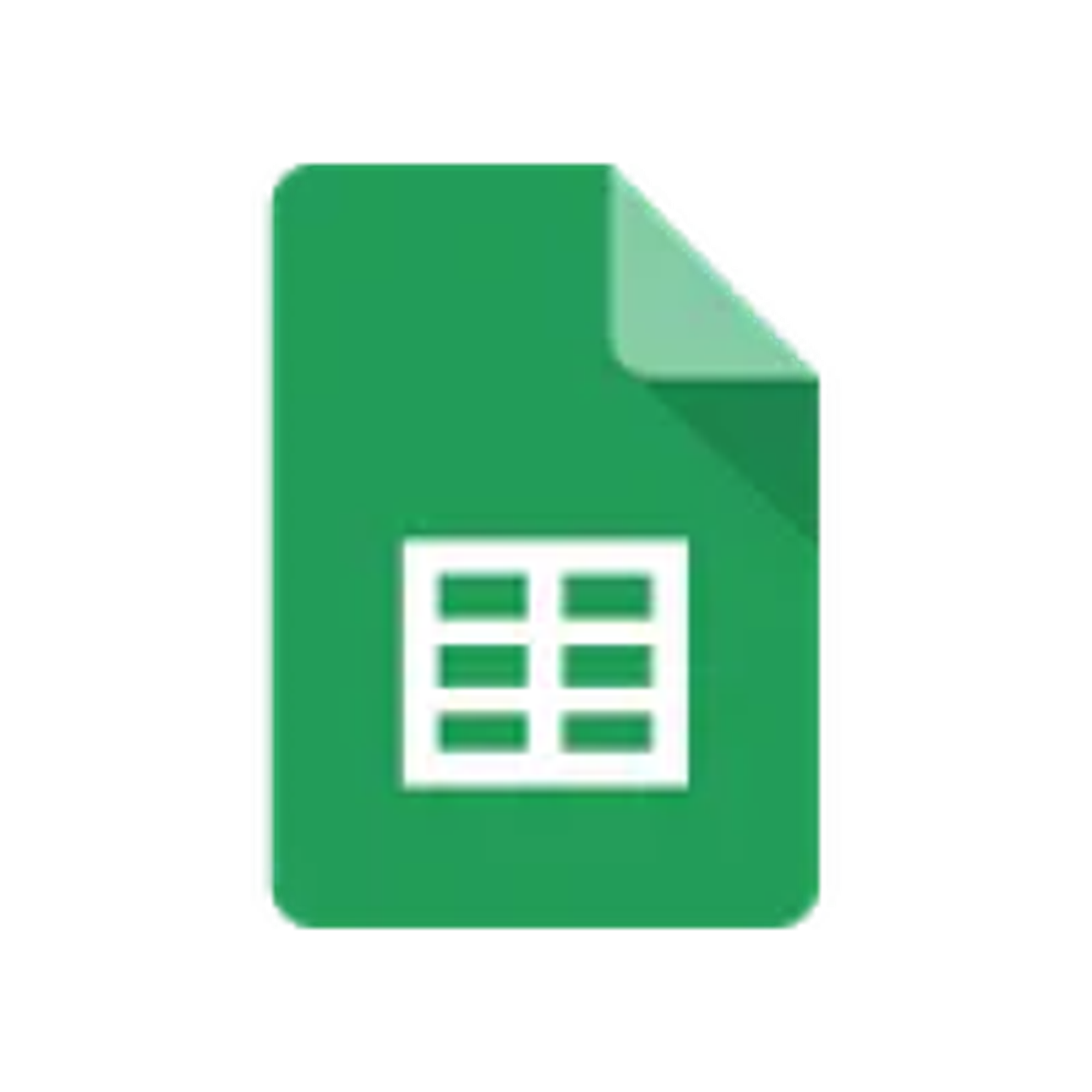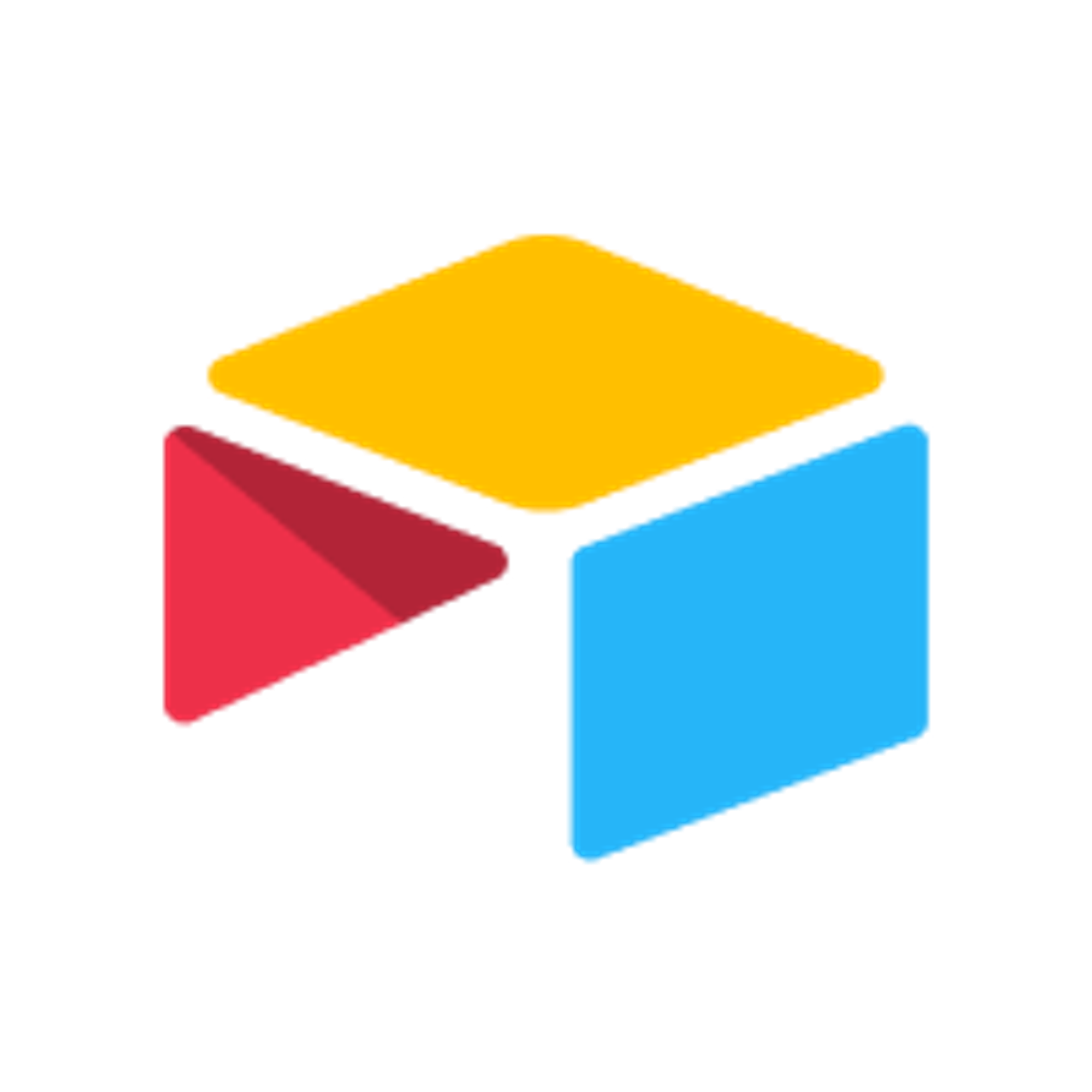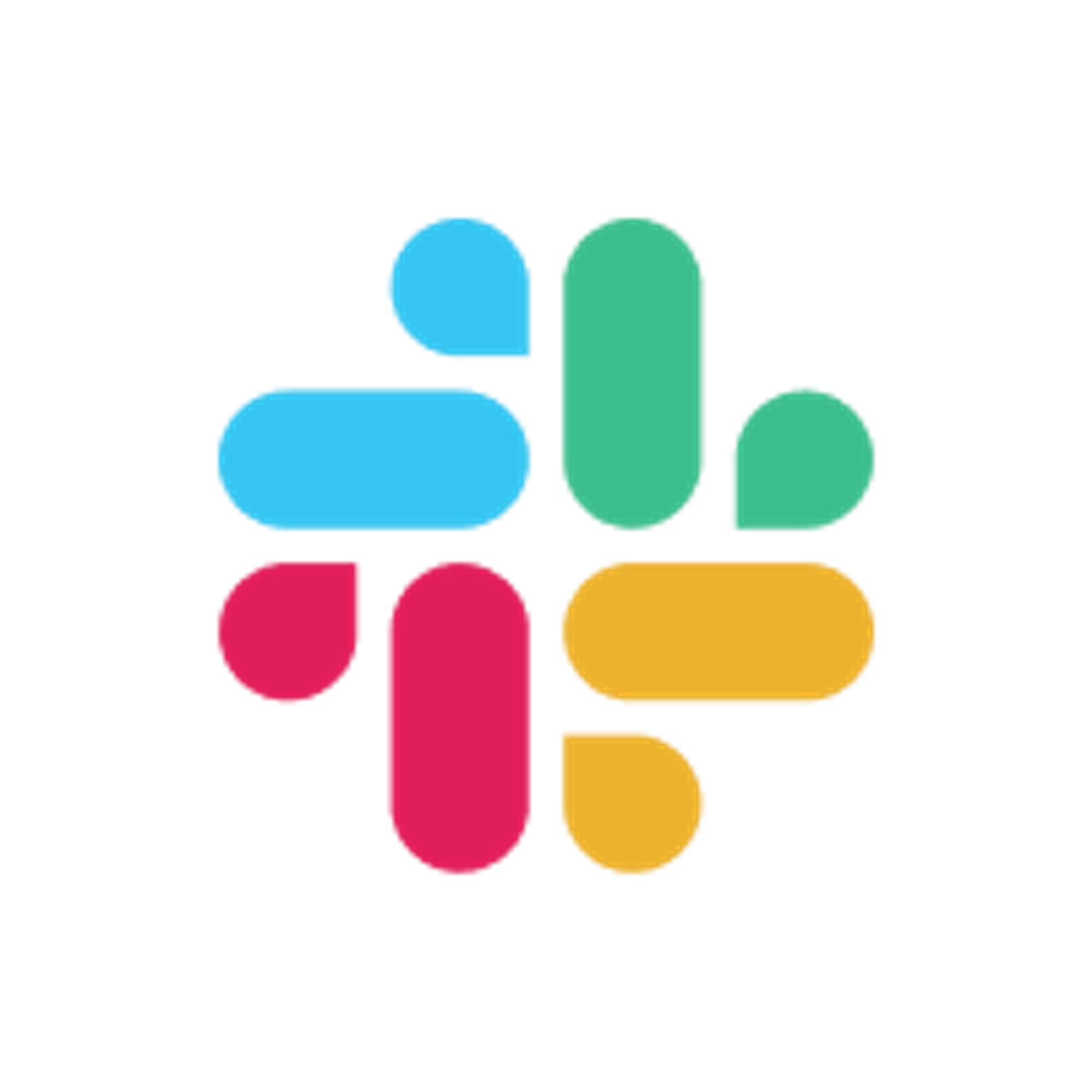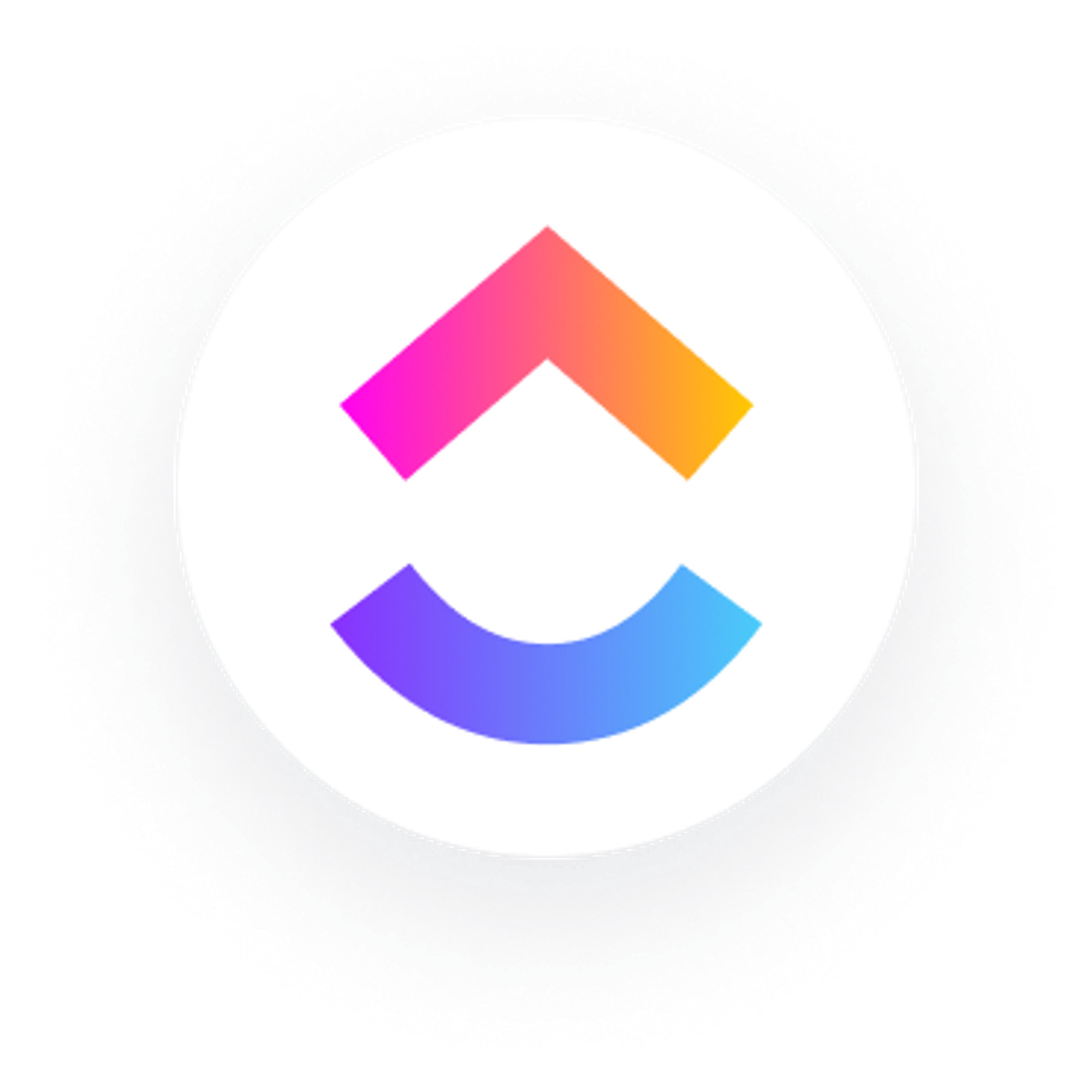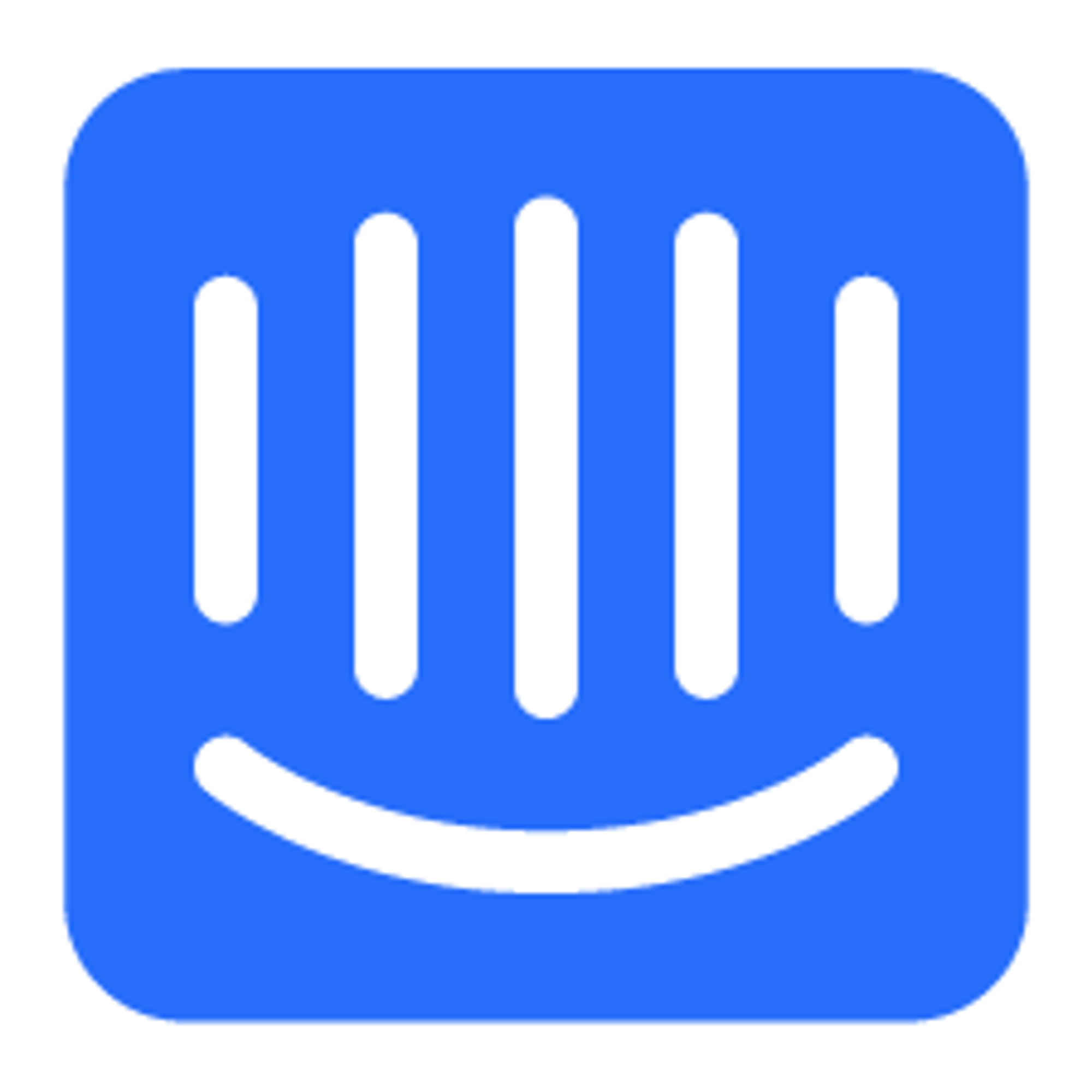Make is a visual no-code platform that lets you design, build, and automate anything — from simple tasks to complex workflows. It lets you connect Tally to numerous apps, so whenever a new form response is recorded, a set of automated actions take place.
The Make integration is available for free to all Tally users.

How it works
With Make, you can send information between Tally and thousands of other apps to automate data collection for higher-quality feedback. It’s a fast, easy-to-use, visually intuitive tool that requires zero coding expertise.
To see available app options, browse the Tally integrations page. You can also find popular pre-made workflows there to use as templates.
Connect to Make
Start by creating a Make account or log in. You can sign up for free if you don't have an account yet.
In the
Scenarios tab, you can connect different apps and tell Make what kind of data you want to send from one place to another. Press the + button, search for Tally, and click on it.
To learn more about creating scenarios with Make, take a look at this guide.
Scenarios always start with a trigger. For Tally, this is
Watch New Responses, which triggers when someone submits a selected Tally form. 
To connect your Tally account to Make, you need to create a connection in Make. Start by clicking
Add in the popup.
Enter a name for your webhook and click
Create a connection. Add a name for your connection and press Save in the popup.A new window will open, and you will be asked to grant Make access to your Tally account. Click
Accept to continue.
Choose the form you wish to connect to Make from the
Form ID dropdown and click Save. Once synced, press OK to continue with your setup.
When a trigger occurs, you need to select what should follow — the action. Hover over the right ear of the Tally module and select
+ Add another module.
A pop up will appear for you to add the next module. Click on
Add another module and search for the app you want to connect.
Clicking on each app, you can see what automated actions are available. For example, we’ll search for Google Sheets and select the
Add a Row action.
After selecting the app and the automated action you want the integration to perform, you’ll be prompted to set up a connection and customize your automation.

Now, you can map your Tally form records to the column headers in your sheet.

To test your scenario, click the
Run once play button. Then, make a form submission which will test the automation.
Once done, activate your scenario by toggling the
ON button and setting up the schedule of your automation.