Tally Pro helps teams work together by letting you invite an unlimited number of team members to shared workspaces. You can share your forms and results securely without exchanging private login credentials.
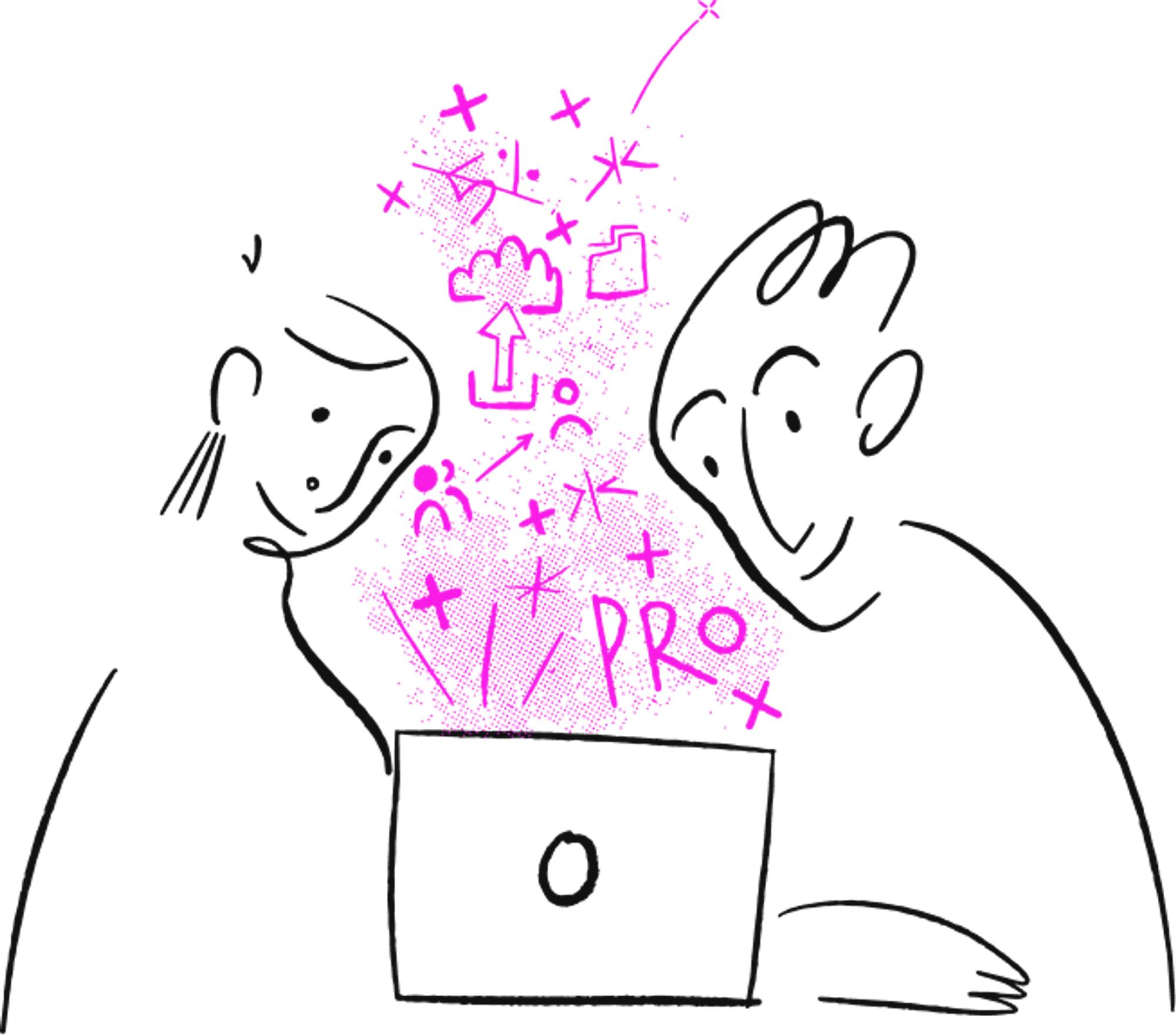
Inviting team members is a Tally Pro feature.
How to invite team membersHow to manage access rightsOrganization membersOrganization ownerTransferring forms between organizations
How to invite team members
Go to your Tally dashboard and click on
Members to add new users to your workspaces.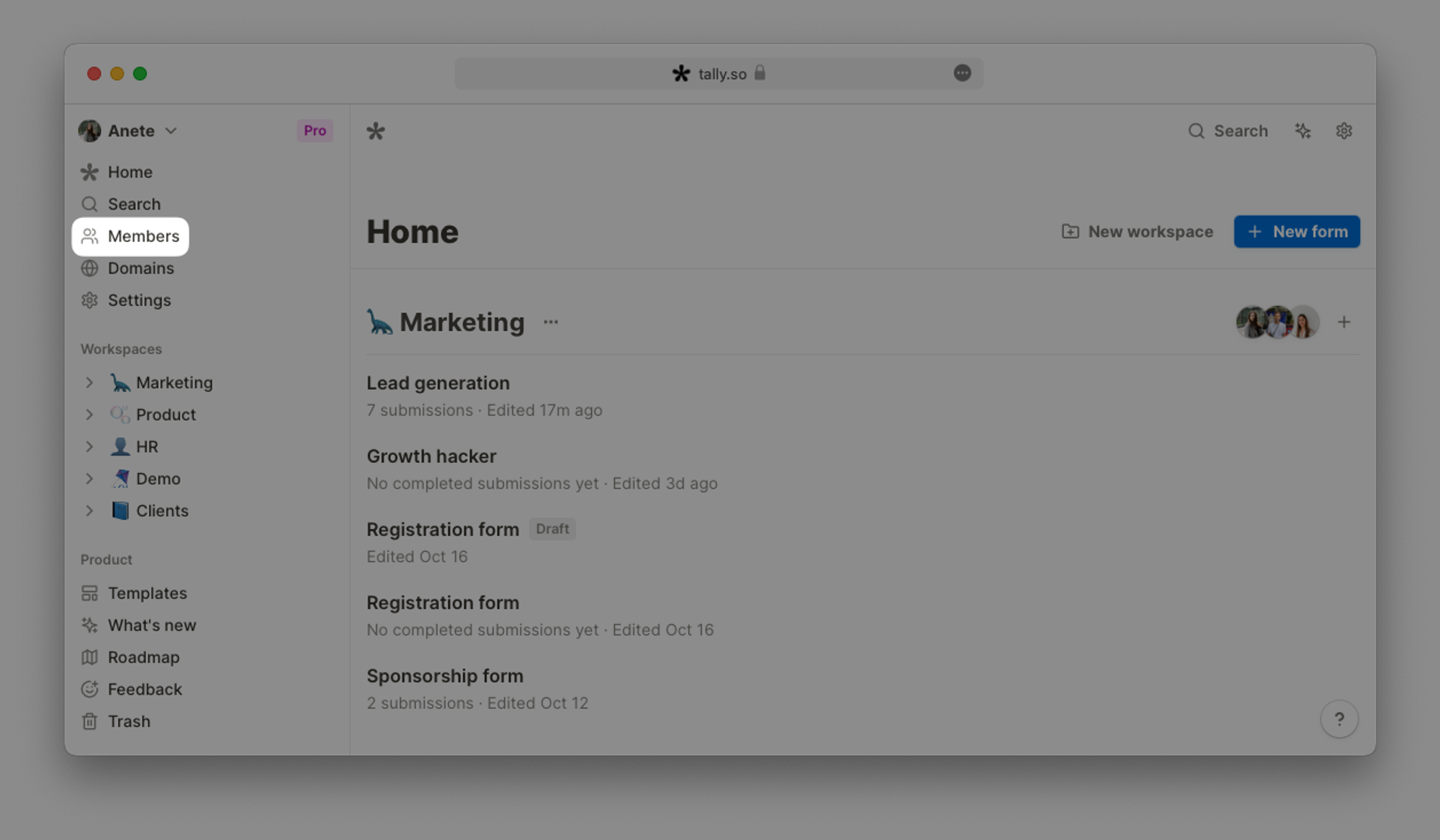
Team members are invited on a workspace level. Click on
Invite via email and select one or multiple workspaces to which you want to invite a team member. 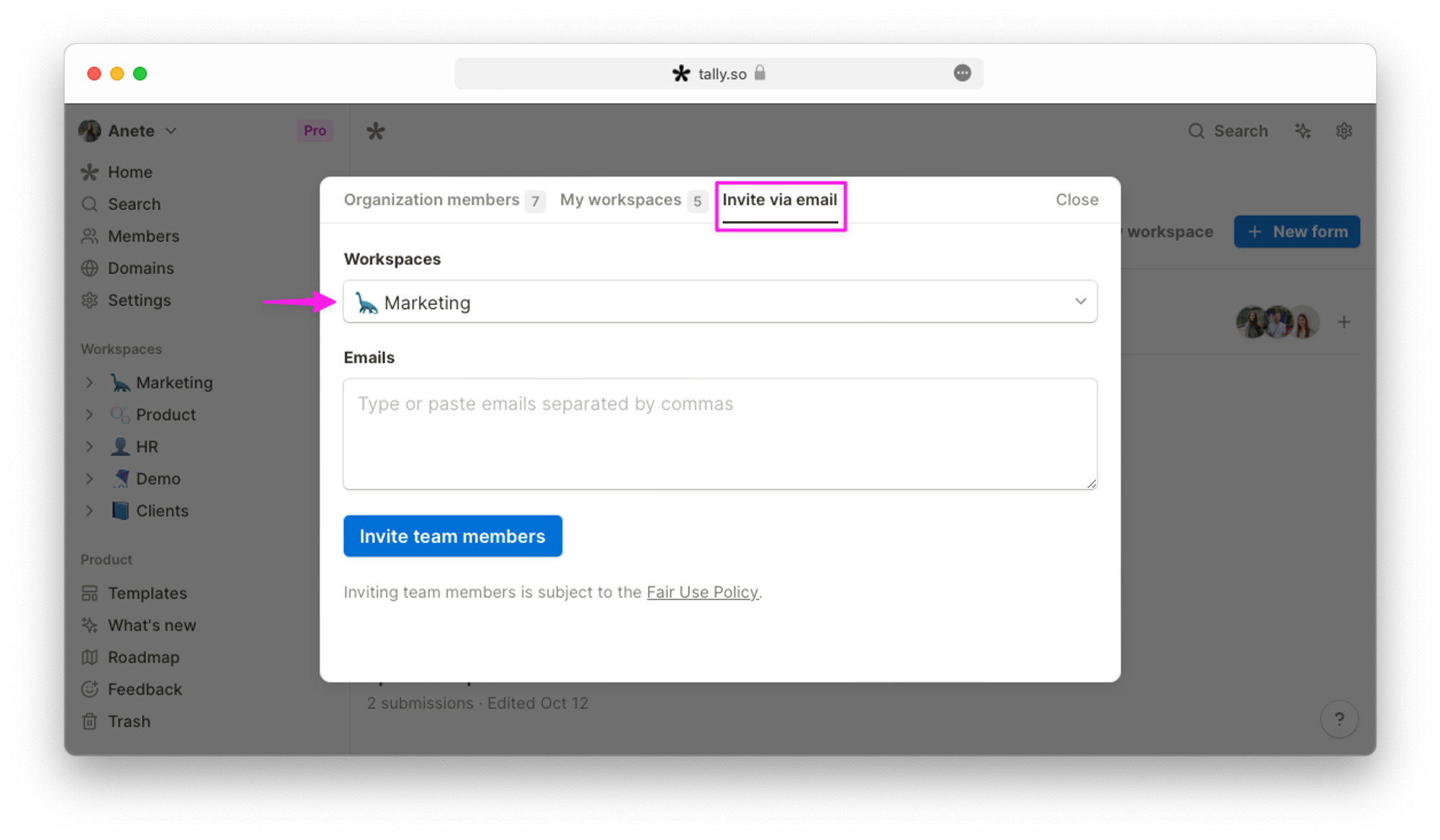
Type or paste their email address(es), separated by commas.
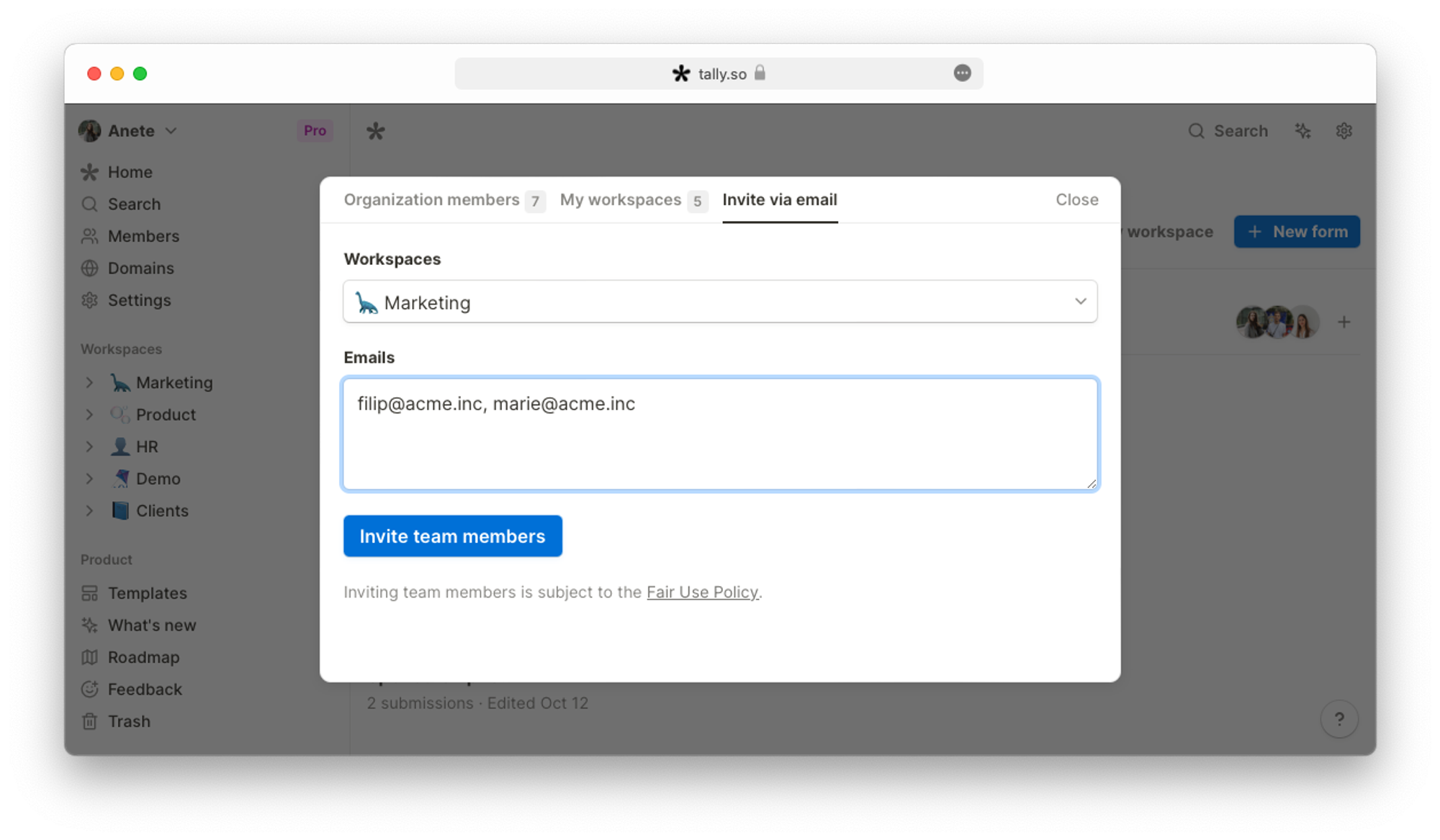
Click the
Invite team members button. The invited team members will receive an email with an invitation to join Tally.
Tally users can only be part of one Tally Pro organization.
When you accept an invitation to join an organization, your existing forms will be transferred to a private workspace in that organization.
How to manage access rights
Click
Members on your Tally dashboard sidebar to see an overview of the organization, workspaces, and their members. All users within an organization have the same rights to create, edit, view, and delete forms and workspaces.
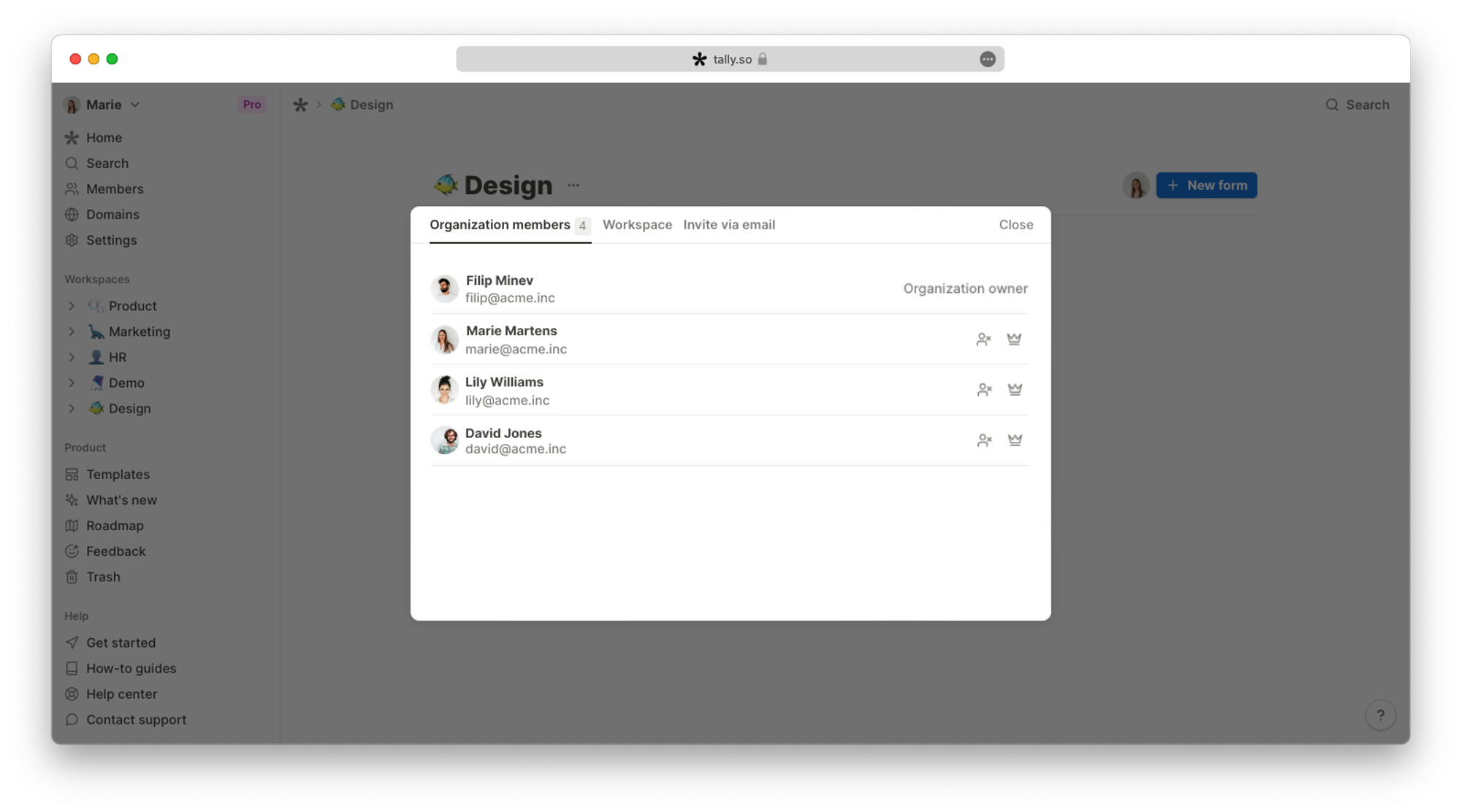
Organization members
Members can create new workspaces and invite others to join them. Without the invitation, other users can’t access new workspaces created by others.
To invite someone, go to the
Invite via email tab, select the workspace, and enter the email addresses of the people you want to add.- If inviting someone already part of the organization, they'll be immediately added to the workspace.
- If you invite someone who is not yet part of the organization, they'll receive an email invitation to join.
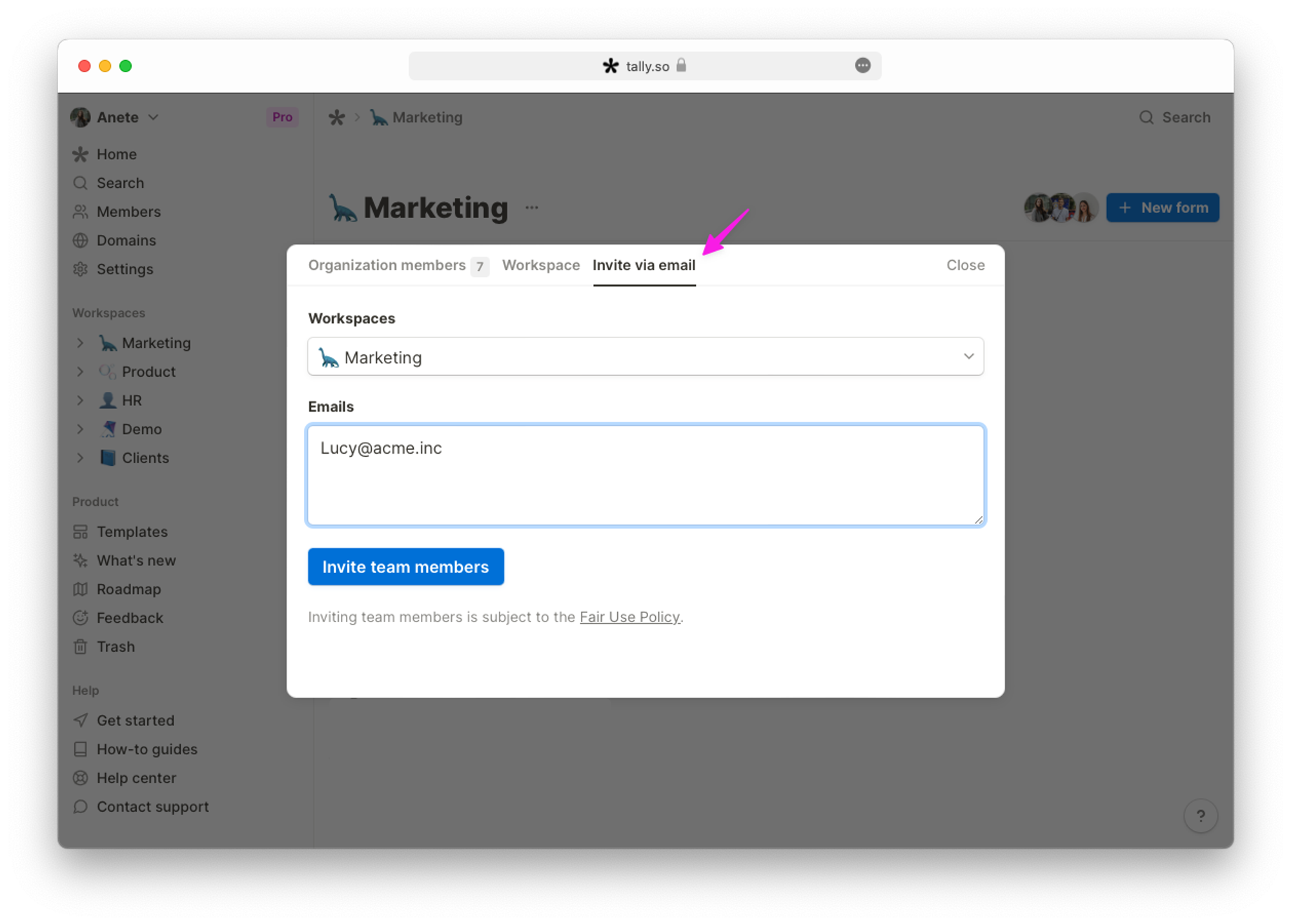
Only the organization owner and the workspace creator can remove members from a workspace by clicking the remove icon next to their name.
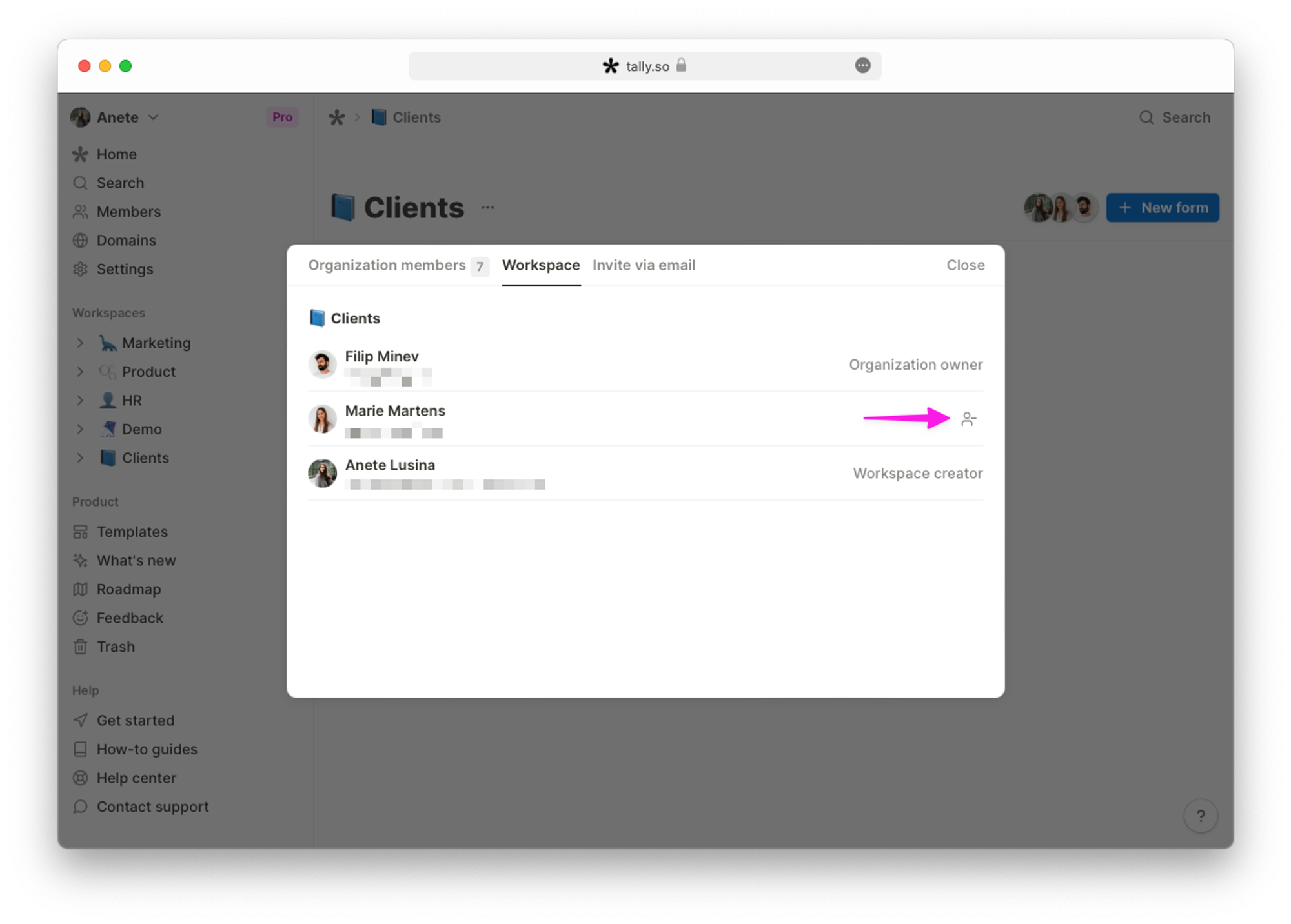
Removing a member from a shared workspace doesn’t mean deleting the user from the organization. Only organization owners can delete members.
Workspace members will also be displayed in the Tally dashboard. Click the profile pictures to open the member overview of each individual workspace.
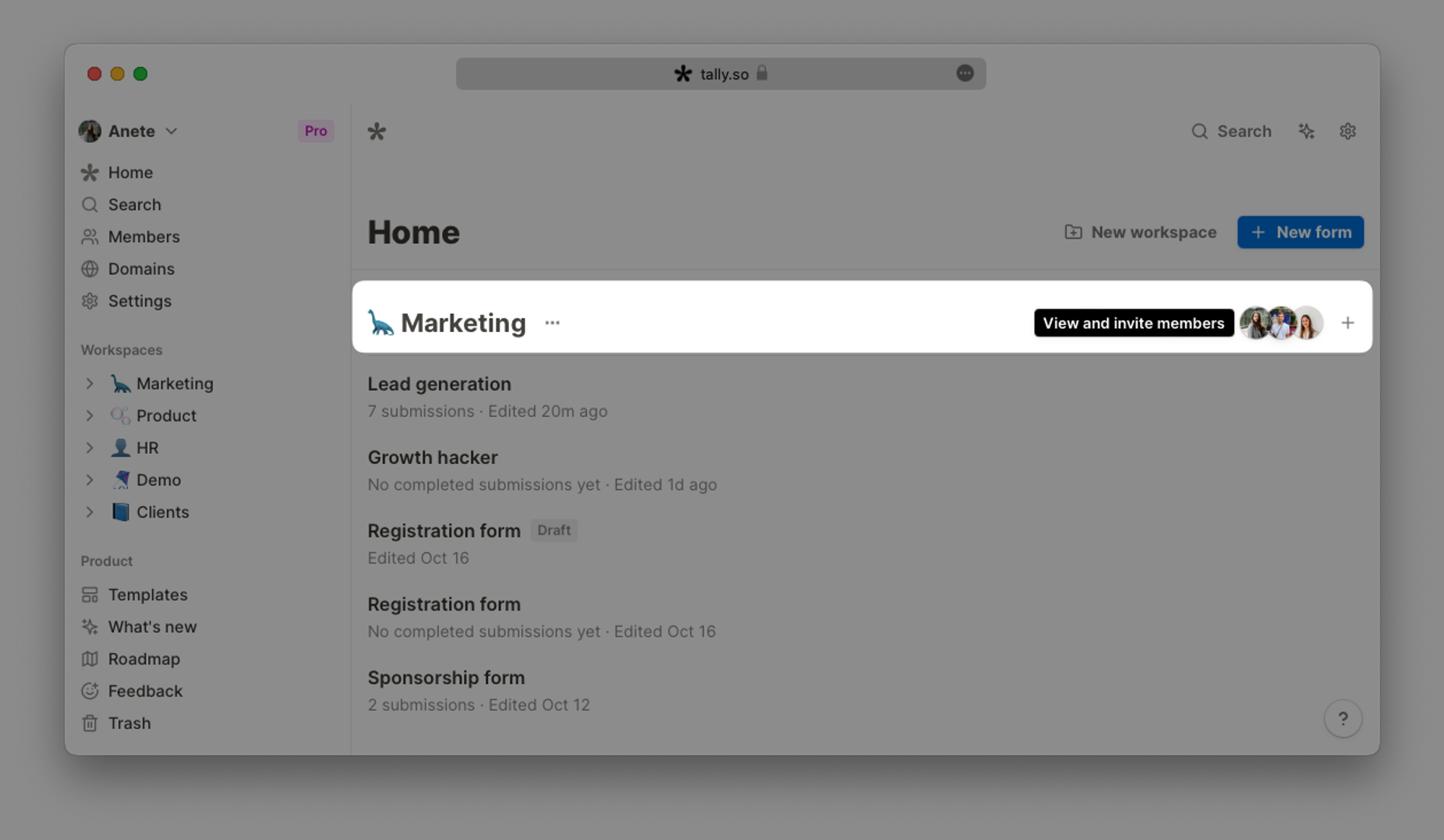
Organization owner
In addition to the rights granted to regular members, the organization owner has two exclusive privileges:
- Remove members from the organization
- Transfer the organization ownership to another member
If you're the organization owner, you'll find these two options next to member names in the
Members tab of your Tally dashboard.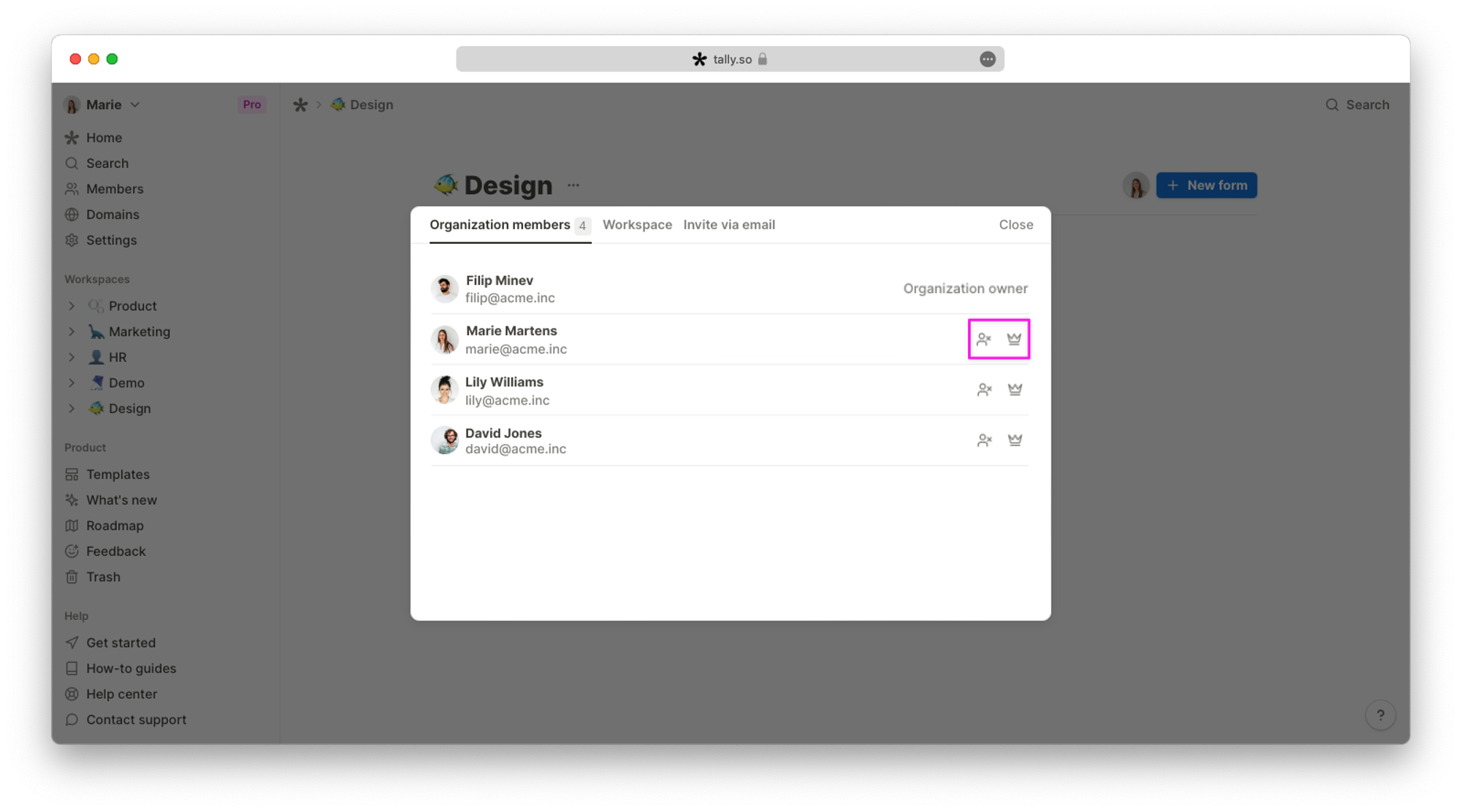
A warning message will appear before transferring ownership or removing a member. You'll then need to confirm the action for the change to take effect. This confirmation step helps prevent accidental organizational changes.
Transferring forms between organizations
Direct transfer of forms between accounts is not currently supported in Tally. However, there are two possible workarounds:
Save your form as a template
This template can then be downloaded and used by your other account. Form responses from your first organization can’t be directly transferred, but you can export them as a .csv file.
Invite old account to a new organization
- Create a new Tally account
- Upgrade to Tally Pro
- Invite your old account into your new workspace
When you accept the invite, all forms and workspaces you created will be transferred to private workspaces in the new organization.